使用hexo写博文
文章目录
来到一个新的环境,发现周围好多同事都是用word写技术文档的,觉得有必要将markdown这么好的东西介绍给大家。同时为了方便各位技术同仁写技术博文,推荐一下hexo,真的很方便。
markdown简介
Markdown 是一种「电子邮件」风格的「标记语言」,很适合写技术文档。总结下来,它有如下优点:
- 纯文本,所以兼容性极强,可以用所有文本编辑器打开。
- 让你专注于文字而不是排版。
- 格式转换方便,Markdown 的文本你可以轻松转换为 html、电子书等。
- Markdown 的标记语法有极好的可读性。
Markdown的语法很简单,这里介绍一些常用的。
标题
这是最为常用的格式,在平时常用的的文本编辑器中大多是这样实现的:输入文本、选中文本、设置标题格式。
而在 Markdown 中,你只需要在文本前面加上 # 即可,同理、你还可以增加二级标题、三级标题、四级标题、五级标题和六级标题,总共六级,只需要增加 # 即可,标题字号相应降低。例如:
# 一级标题
## 二级标题
### 三级标题
#### 四级标题
##### 五级标题
###### 六级标题
注:# 和一级标题之间要保留一个字符的空格,这是最标准的 Markdown 写法。
列表
列表格式也很常用,在 Markdown 中,你只需要在文字前面加上 - 就可以了,例如:
- 文本1
- 文本2
- 文本3
上面那个是有序列表,如果希望用有序列表,也可以在文字前面加上1. 2. 3. 就可以了,例如:
1. 文本1
2. 文本2
3. 文本3
注:-、1.和文本之间要保留一个字符的空格。
链接和图片
在 Markdown 中,插入链接不需要其他按钮,你只需要使用 [显示文本](链接地址) 这样的语法即可,例如:
[简书](http://www.jianshu.com)
在 Markdown 中,插入图片不需要其他按钮,你只需要使用  这样的语法即可,例如:

注:插入图片的语法和链接的语法很像,只是前面多了一个!。
引用
在我们写作的时候经常需要引用他人的文字,这个时候引用这个格式就很有必要了,在 Markdown 中,你只需要在你希望引用的文字前面加上>就好了,例如:
> 一盏灯, 一片昏黄; 一简书, 一杯淡茶。 守着那一份淡定, 品读属于自己的寂寞。 保持淡定, 才能欣赏到最美丽的风景! 保持淡定, 人生从此不再寂寞。
注:> 和文本之间要保留一个字符的空格。
粗体和斜体
Markdown 的粗体和斜体也非常简单,用两个*包含一段文本就是粗体的语法,用一个*包含一段文本就是斜体的语法。例如:
*一盏灯*, 一片昏黄;**一简书**, 一杯淡茶。 守着那一份淡定, 品读属于自己的寂寞。 保持淡定, 才能欣赏到最美丽的风景! 保持淡定, 人生从此不再寂寞。
其中一盏灯是斜体,一简书是粗体。
代码引用
需要引用代码时,如果引用的语句只有一段,不分行,可以用`将语句包起来。 如果引用的语句为多行,可以将```置于这段代码的首行和末行。
表格
表格的语法也很简单,如下
| Tables | Are | Cool |
| ------------- |:-------------:| -----:|
| col 3 is | right-aligned | $1600 |
| col 2 is | centered | $12 |
| zebra stripes | are neat | $1 |
基本语法就这么多了,很简单吧。一些高级语法见官方文档。
写markdown的工具
语法介绍完了,下面就说一下写markdown的工具,市面上markdown编辑器很多,但因为我是一个开发人员,电脑里intellij idea会常年打开,因此就直接用idea写markdown了。idea的直接还挺好,在IDE里新建一个md文档,直接打开就可以了,而且默认分为两块面板,左边写markdown, 右边就直接显示markdown最终的显示效果,爽歪歪啊。
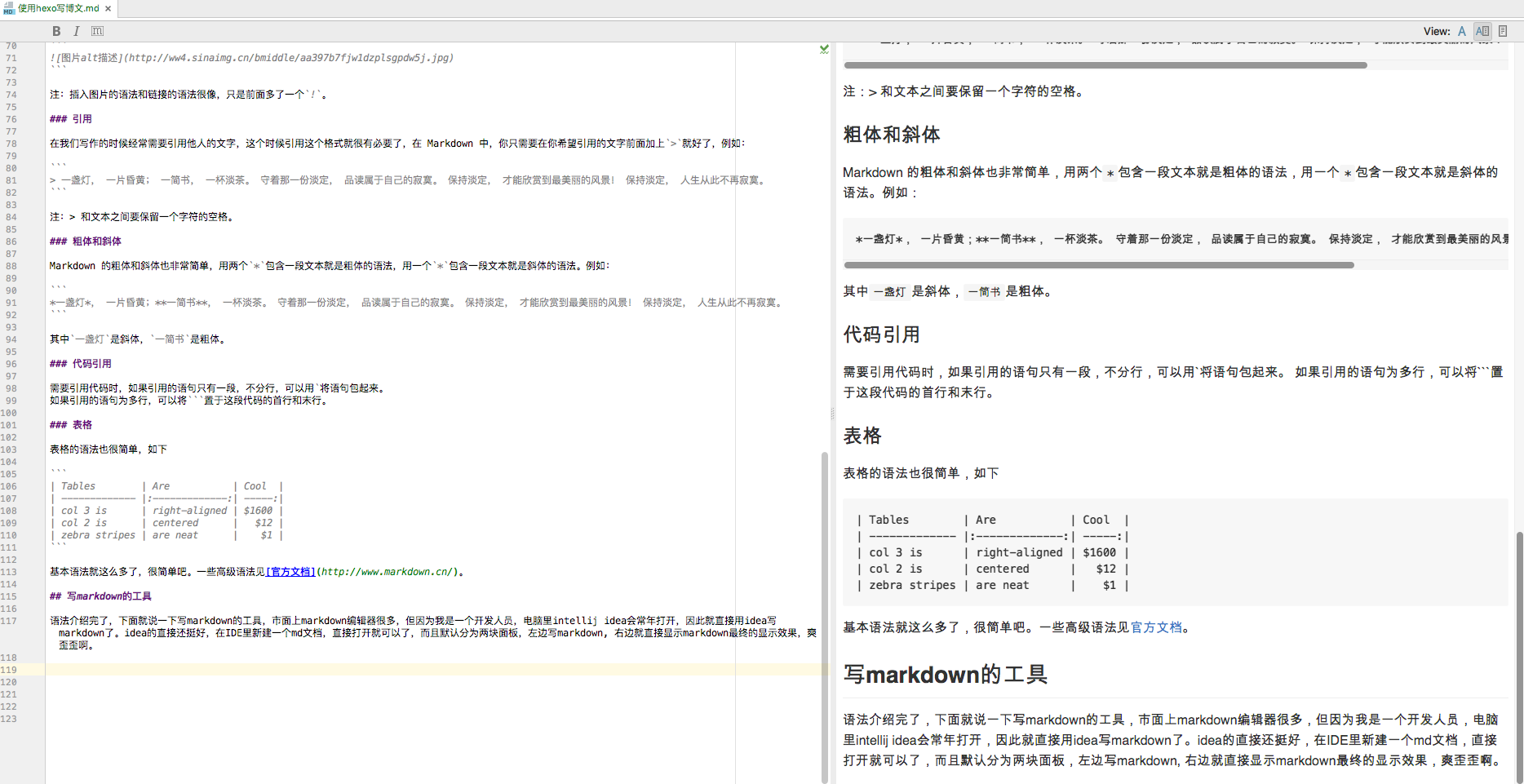
写博文工具
万事俱备,开始写博文了,我习惯使用hexo。为啥选它,因为它真的很简单,只有几步而已。
安装hexo
前提条件电脑上需要先安装NodeJS,如何安装可自行百度。
安装hexo
npm install -g hexo-cli
创建博客目录
hexo init blog
cd blog
npm install
新建完成后,指定文件夹的目录如下:
.
├── _config.yml
├── package.json
├── scaffolds
├── source
| ├── _drafts
| └── _posts
└── themes
因为source目录下才是博文的源目录,我一般将它归入到git版本管理里。
cd source
git init
git add .
git commit -m "first commit"
git add remote origin ....
git push -u master
使用idea编辑博文
在idea里新建一个Static Web的Module,Module的路径就指定为hexo的source目录,然后就可以在idea里进行博文的编辑了。

编辑博文的一点小规范
- 直接在_posts目录下新建md文件即是创建了一篇新的博文,如下图。
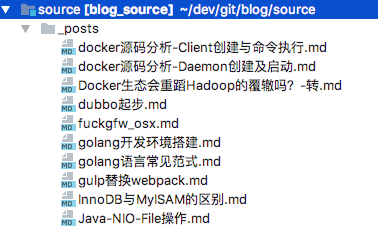
- 博文最上面使用
Front-matter指定博文的一些元信息,如下面。
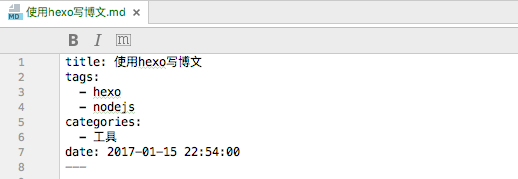
Front-matter的详细语法见这里。
- 为确保博客不依赖于某个域名,以后可切换域名,博文中引用的图片(如引用外部站点图片,则指明外部站点的完整URL)全部使用相对于根的URL,见下面所示。

- 为避免两篇博文的图片冲突,建议引用图片时,按博文的日期将图片放在不同的目录下。

运行博客
直接在博客目录下运行hexo server即可运行博客,使用浏览器访问http://127.0.0.1:4000即可看到博客的效果。
博客自定义
hexo的配置文件
_config.yml中有好几个配置项挺重要的,需设置合理。这些属性有title、subtitle、description、author、language、timezone、url、highlight。具体配置说明见这里。为了便于被搜索引擎索引,可以使用
hexo-generator-baidu-sitemap和hexo-generator-sitemap生成百度和Google的sitemap文件。具体用法见https://github.com/coneycode/hexo-generator-baidu-sitemap和https://github.com/hexojs/hexo-generator-sitemap。为了便于RSS阅读,可以使用
hexo-generator-feed生成rss的feed。具体用法见https://github.com/hexojs/hexo-generator-feed。默认主题太没个性了不是,可以到主题库里选择一个有个性的主题,主题库地址在这里。
博文要让人可以评论,可集成多说的评论系统,配置说明见这里。
如果想将博客通过git部署到github或oschina,可参考我之前的一篇博文。
总结
这是篇工具使用说明,好像没什么可说明的。
文章作者 Jeremy Xu
上次更新 2017-01-15
许可协议 © Copyright 2020 Jeremy Xu